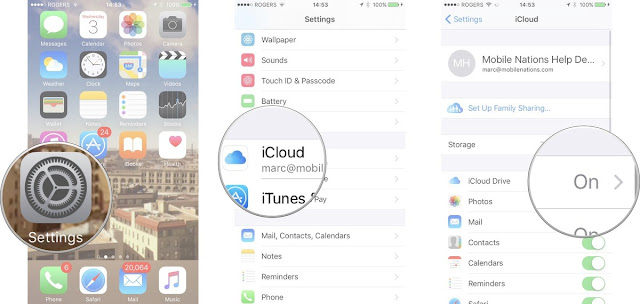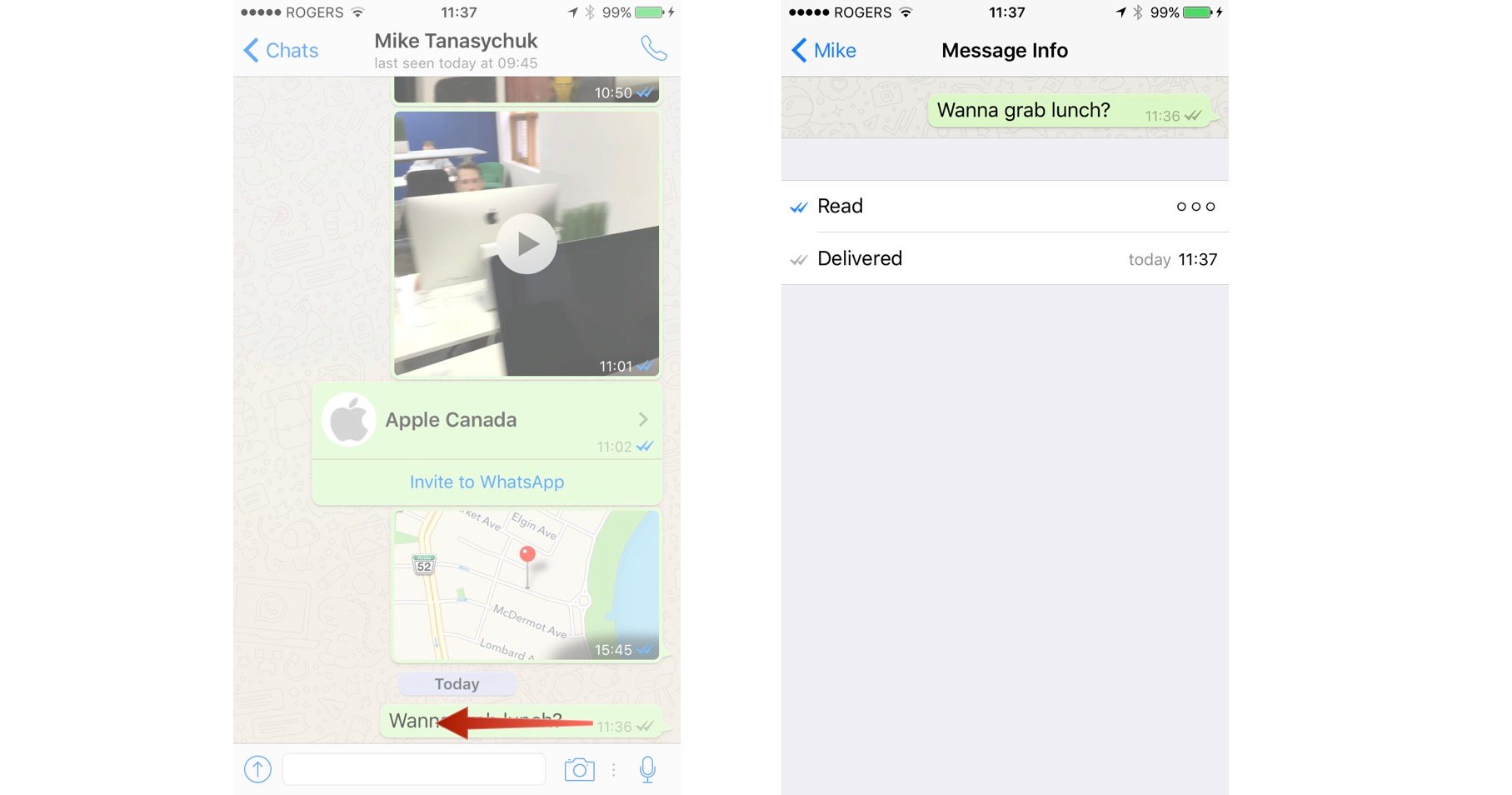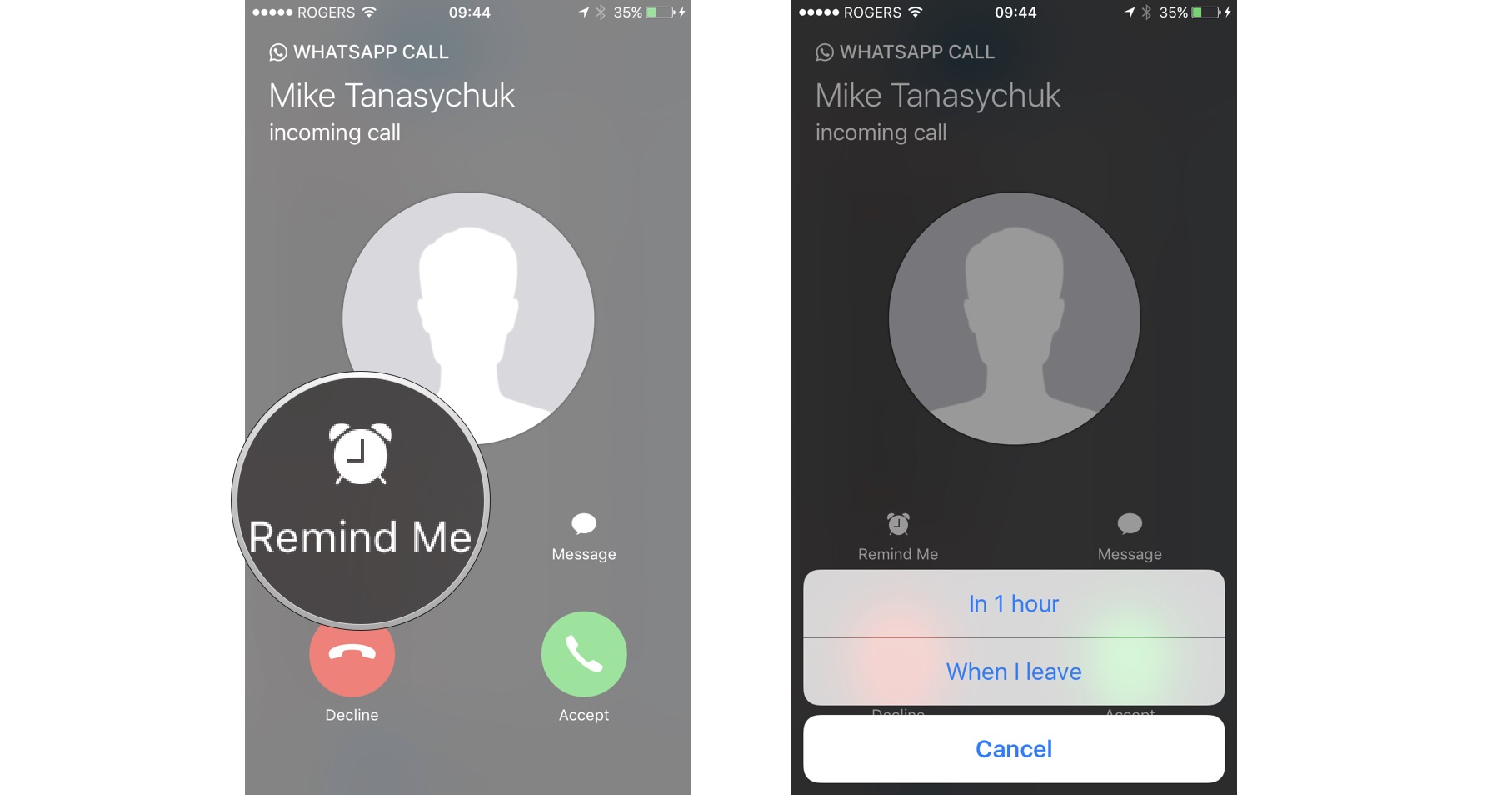How to back up your data to iCloud
To prevent losing all your WhatsApp data, you gotta back dat app up.
WhatsApp uses iCloud to backup your chats to the cloud. Your chat logs and account data are secure in case you ever ever lose your phone and need to pick back up where you left off.
How to back up your data to iCloud
1. Launch WhatsApp from your Home screen.2. Tap on Settings. It's the gear icon in the bottom right corner.
3. Tap the Chats button.
4. Tap on Chat backup.
6. Tap Back Up Now to upload your chat data to your iCloud storage.

If you'd prefer to set up iCloud to automatically store your chat data, you can do so on this screen.
1. Tap Auto Backup.2. Tap the backup frequency you'd prefer. Your options are Daily, Weekly and Monthly.
3. Tap Chat Backup to go back to the last Settings menu.
4. Tap the switch next to "Include videos" to toggle whether or not to backup video messages.
Now that everything's backed up, you'll be able to restore your chats if you reinstall WhatsApp on any iOS device. If you want to migrate your data to a new phone, you will have to make sure everything is backed up to iCloud first. Then when you are going through the WhatsApp set up process on your new phone, simply restore your chat history when prompted.